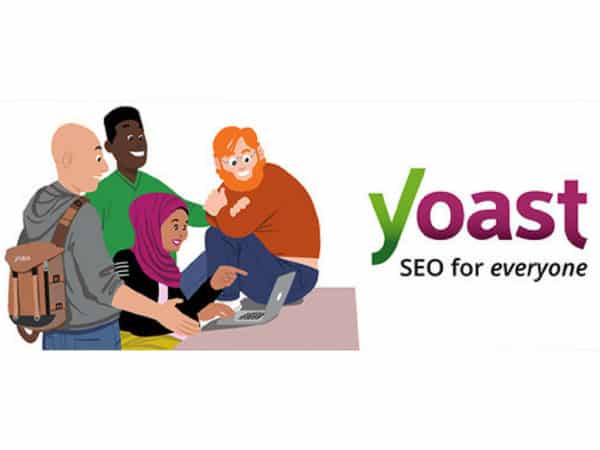
Vous avez récemment (ou pas d’ailleurs) créé (ou fait créer) un site WordPress, parce que c’est complet et pas cher ? Vous avez maintenant un beau site web, mais pas assez de trafic à votre goût, et vous voulez un moyen gratuit et simple pour attirer de nouveaux visiteurs ? Alors vous êtes sur le bon article ! Nous allons parler de Yoast SEO, un plugin WordPress gratuit qui va vous aider à vous positionner sur Google.
Yoast SEO : Qu’est ce que c’est ?
Yoast SEO est le leader des plugins WordPress en référencement. Il propose deux versions : l’une gratuite et l’autre à 79€. Dans cet article nous allons nous concentrer sur la version gratuite, son installation et sa configuration. Il ne s’agit pas d’un plugin qui va être capable de faire pour vous l’intégralité de votre SEO, mais il est tout de même capable de vous faire intégrer les bonnes pratiques de rédaction.
Nous le conseillons pour deux raisons :
- Si vous n’avez jamais fait de rédaction web optimisée SEO, cet outil va vous permettre de vérifier à chaque publication que vous avez bien respecté les règles basiques de l’optimisation.
- Même dans le cas ou vous avez de l’expérience en rédaction, Yoast embarque avec lui bon nombre d’outils indispensables pour votre site web, à savoir : Le fil d’ariane, la génération du sitemap, l’édition du robot.txt, la gestion des meta-données pour les réseaux sociaux…
Enfin un mot sur la version payante : Elle apporte des fonctions intéressantes et pratiques, mais elle n’est clairement pas indispensable et vous pourrez avoir les mêmes résultats en utilisant des outils gratuits.
Comment installer Yoast SEO ?
L’installation de Yoast SEO s’effectue comme pour tous les autres plugins. Rendez-vous sur votre espace administrateur WordPress, puis allez dans Extensions -> Ajouter et recherchez Yoast SEO. Cliquez sur Installer puis sur Activer.
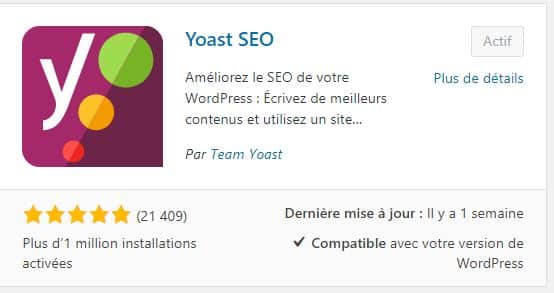
Voilà, c’est très simple !
Configuration de Yoast SEO
Après cette installation simplissime, les choses sérieuses commencent. Si vous vous arrêtez là, alors vous passerez à côté de la majorité des bien-faits apportés par Yoast. La configuration est assez longue et complexe, mais nous allons tout détailler étape par étape.
Sur le panneau gauche de votre WordPress, vous avez dû voir apparaître un onglet “SEO”. C’est celui de Yoast, et c’est dans cette partie que nous allons travailler à partir de maintenant.
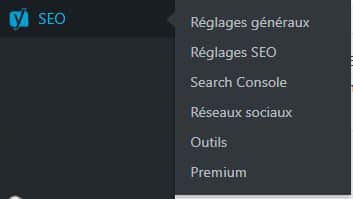
Etape 1 : Réglages généraux
Pour commencer, je vous conseille dans lancer l’assistant d’installation de Yoast. Je ne détaillerai pas cette partie de la configuration car elle est vraiment bien faite et simple à suivre. En cas de problème, vous pourrez la relancer à tout moment.
Ensuite, rendez-vous dans l’onglet “Fonctionnalité“. Vérifiez que tout est bien coché. Enfin le dernier onglet est utile uniquement lors de l’installation de Google Search Console ou équivalent. Nous n’en parlerons pas ici, mais il est très simple à comprendre.
Etape 2 : Réglages SEO
Là on attaque le cœur du sujet. Il n’y a pas vraiment de règle pour la configuration du de Yoast, mais je vais vous présenter ce que je vous conseille et que j’applique personnellement. Pour commencer, rendez vous dans la partie “Réglages SEO” du plugin.

Séparateur de titre : il s’agit là d’une option visuelle uniquement, par exemple, si vous choisissez un séparateur “>”, vos article auront pour titre par défaut sur Google “Nom de l’article > Nom du site”. Choisissez ce que vous préférez.
Page d’accueil et première page : Nous y reviendrons tout à l’heure dans la partie Utilisation de Yoast SEO
Knowledge Graph : Ces informations apparaissent en complément des liens sur les pages de recherche Google. Je vous conseille de les remplir dans tous les cas.
Passons maintenant à l’onglet “Types de contenu”.
Dans cet onglet, nous allons pouvoir paramétrer les réglages par défaut de vos articles et de vos pages.
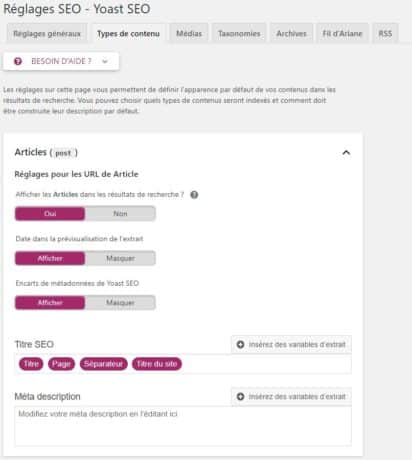
Vérifiez avant tout que l’affichage dans les moteurs de recherche est activé. S’il ne l’est pas, alors vos articles (ou vos pages) ne pourront pas apparaître sur Google (ce qui serait quand même bête, avouons-le). Pour la date de prévisualisation je vous laisse décider vous même de l’intérêt de la laisser apparaître sur les résultats de recherche. De mon côté je l’ai activé pour les articles et désactivé pour les pages. Enfin, je vous conseille également de laisser activer les métadonnées de Yoast SEO.
Ensuite le Titre SEO correspond au titre bleu qui apparaît sur Google, et la Méta description correspond au texte en dessous. Ici vous pouvez personnaliser leurs valeurs par défaut. Personnellement je ne m’en sers pas et je les réécris manuellement pour chaque page. Vous pouvez donc laissez ces données par défaut, nous reviendrons dessus dans la prochaine partie.
Les onglet “Médias” et “Taxonomie”
Dans l’onglet médias, je vous conseille simplement de laisser “Rediriger les URL des fichiers joints aux médias ?” sur Oui. Sinon WordPress créera des pages à très faibles valeurs contenant uniquement l’image, ce n’est pas ce qu’on veut.
Dans l’onglet taxonomie, vous allez pouvoir personnaliser les titres et descriptions par défaut des Catégories et des Étiquettes. Je vous conseille de tout laisser par défaut.
L’onglet “Archive”

Sur cette page nous pouvons régler les paramètres de quelques pages spéciales. Les archives d’auteur et de date sont des pages sur lesquelles apparaissent tous les articles publiés par un auteur donné ou pendant un mois donné. A moins d’avoir un grand nombre d’auteurs publiant très régulièrement, je vous conseille de désactiver ces archives pour éviter le contenu dupliqué. En effet, voir 3 pages similaires avec du contenu similaire ne sera pas vraiment apprécié par Google.
Pour le reste, vous pouvez laisser par défaut.
L’onglet “Fil d’Ariane”
Le fil d’Ariane est la petite ligne de texte reprenant le parcours pour arriver à l’article en haut de la page. Il ressemble par exemple à ceci :
“Accueil > Blog > Nom de la catégorie > Nom de l’article“
Attention, le fil d’Ariane n’est pas pris en compte par tout les thèmes WordPress. Malgré tout, vous pouvez le configurer et il se mettra en place lorsque vous aurez un thème adapté. Vous pouvez également modifier votre thème pour forcer son apparition. Pour plus de détails sur le fil d’Ariane, je vous renvoie vers cet article. Le fil d’Ariane a un impact notable sur le référencement pour les sites web volumineux, mais peut être négligeable pour de petits sites.
Vous pouvez donc activer le fil d’Ariane. Le reste des réglages dépend vos préférences et agissent sur l’apparence du file d’Ariane. Voici ma configuration si vous le souhaitez :
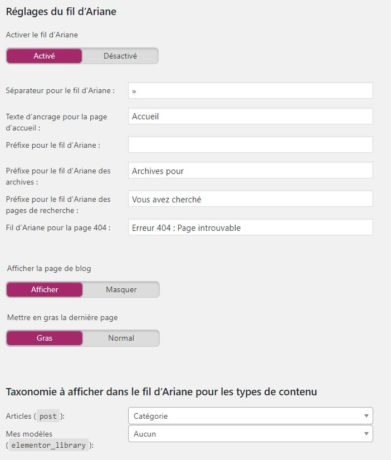
Etape 3 : On attaque les réseaux sociaux
Pour cette étape 3, nous allons nous concentrer sur l’intégration des réseaux sociaux. Nous allons pouvoir personnaliser l’apparence que prendront nos articles dans vos publications et intégrer les méta données de vos réseaux sociaux dans votre site web. Veillez à vous rendre dans la partie “Réseaux Sociaux” de Yoast.
Commençons par l’onglet Comptes
Ici, c’est très simple, vous devez remplir l’URL pour chaque réseau social auquel vous êtes inscrit. Cela permettra aux moteurs de recherche de savoir quels réseaux sociaux sont associés à votre site internet.
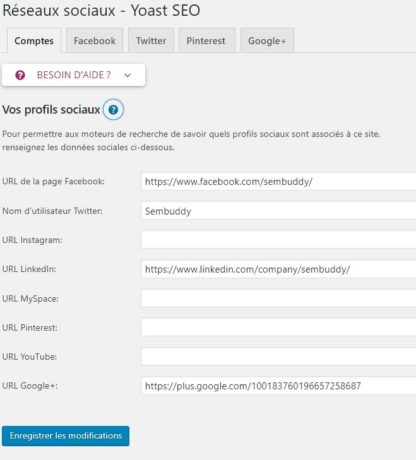
Pour les autres onglets
Nous n’allons pas rentrer dans le détail pour les autres onglets, c’est assez simple. Vérifiez juste que les métadonnées sont bien activées.
Voilà, on arrive à la fin de la configuration de Yoast (Ouf), nous allons maintenant pouvoir voir comment l’utiliser !
Utiliser Yoast SEO
Ca y est, le plugin est installé, le plus dur est derrière vous. Maintenant Yoast devrait parfaitement s’intégrer à votre utilisation de WordPress. D’ailleurs, avez-vous remarqué qu’une nouvelle section est apparue sous l’éditeur des Articles/Pages ?

On remarque qu’il y a plusieurs icônes sur le côté : Un pour l’édition des metadonnées, un pour le partage sur les réseaux sociaux et le dernier pour les réglages avancés.
Première partie : Édition des métadonnées
Cette partie va vous permettre de modifier tout ce qui a trait d’un côté à l’URL de votre article et à la meta-description et de l’autre tout ce qui concerne la lisibilité de votre texte en général.
Titre SEO, URL et méta-description
Cet aspect est primordial. Cela vous permet de voir comment votre article apparaîtra dans Google. C’est la première chose que vos lecteurs verront si ils trouvent votre article lors d’une recherche Google. Ce premier contact est le plus important, vous devez particulièrement le soigner, afin que le maximum d’internautes cliquent sur votre article.

(À noter que Yoast n’aime pas les titres SEO ou meta-description trop longue, mais ne vous inquiétez pas, vous pouvez dépasser ce que le logiciel vous conseille sans problèmes.)
- Le titre SEO est la forme que vous voulez donner à votre titre. Personnellement, j’aime que mes articles/pages aient la forme “Nom de l’article – Nom du site”, sauf la page d’accueil qui a la forme “Nom du site – Slogan”. Mais c’est à vous de voir. C’est pour moi la partie la plus intéressante à utiliser.
- Le slug est l’identifiant d’un contenu. Concrètement, c’est la partie de l’URL qui vient après votre nom de domaine et avant les paramètres (tout ce qui se situe après un “?”). Pour cet article par exemple, l’URL complète est https://sembuddy.com/yoast-optimiser-seo-wordpress/, le slug est donc “yoast-optimiser-seo-wordpress/”. Il est conseillé de choisir un slug simple et esthétique, le mieux étant le titre de votre article en enlevant les mots de liaisons.
ATTENTION : ne modifiez pas votre slug une fois l’article publié. Si vous le modifiez, les anciens liens seront brisés et emmèneront vos lecteurs sur des pages d’erreur 404. - La meta-description est le texte que les utilisateurs voient avant de cliquer sur votre lien.

Lisibilité et requête cible
Concentrons-nous sur l’analyse de la lisibilité, qui va vous fournir un vrai petit guide d’optimisation du contenu en référencement.

Vous l’aurez compris, les points verts représentent les points déjà optimisés, les oranges les “peut mieux faire” et en rouge les points qui demandent à être retravaillés. De même, vous avez une analyse de la lisibilité que vous pouvez trouver en cliquant sur “lisibilité” juste au dessus du cadre.
Attention, je tiens à insister que ce sont juste des indicateurs et qu’il faut parfois prendre la décision de ne pas les respecter, que ce soit pour des raisons de référencement ou de confort pour l’utilisateur. De nombreux auteurs ont sombré dans la folie en tentant de répondre aux exigences de Yoast et de leur audience (ou pas). Quoi qu’il en soit, essayez de suivre ces conseils au moins au début et vous aurez un contenu relativement bien optimisé.
Le champ “requête cible” est uniquement utile pour l’analyse SEO. Il fait l’analyse de votre page en terme de liens sortants (internes et externes).

De même, un contenu Cornerstone est simplement un contenu principal de votre site web, donc cocher cette case rendra simplement l’analyse moins tolérante.
Troisième partie : les réseaux sociaux
Attention : Il me semble que les deux parties suivantes apparaissent uniquement si vous avez activé le mode avancé dans Yoast SEO lors de l’assistant d’installation.
Pour ceux qui ont remarqué, à gauche de l’écran de Yoast se trouve 3 icones : un feu tri-color qui regroupe les fonctionnalités vues plus haut, un symbole de partage pour les réseaux sociaux et une roue dentée pour les paramètres.
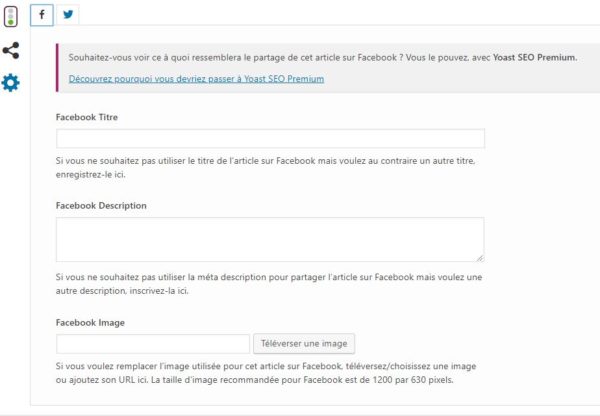
Dans l’onglet réseaux sociaux, vous pourrez modifier l’équivalent du titre et de la méta description qui apparaissent lorsque vous publiez sur facebook ou twitter. Si vous ne remplissez rien, alors ce sont les paramètres pour les moteurs de recherche qui seront appliqués.
Dernière partie et non des moindres
Il s’agit de la partie un peu technique de Yoast SEO. Elle vous permet de contrôler le comportement des robots des moteurs de recherche vis à vis de votre article.
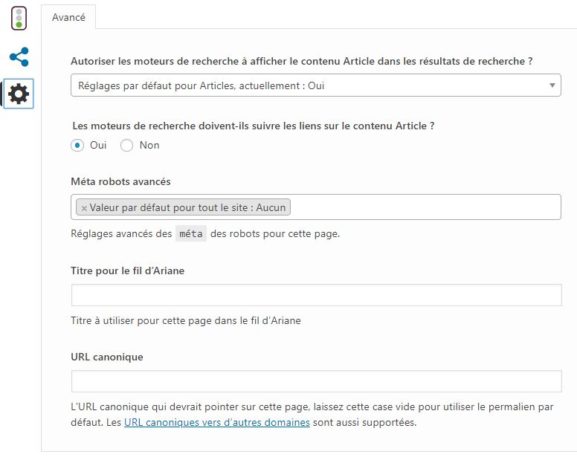
Autoriser les moteurs de recherche à afficher le contenu : Si vous passez cette valeur à non, la page ou l’article ne sera pas affiché sur Google.
Les moteurs de recherche doivent suivre les liens : Si vous passez cette valeur à non, les liens de la page seront en no-follow. C’est à dire que le robot de Google n’ira pas les explorer.
Titre pour le fil d’Ariane : Si le titre de l’article est trop indigeste pour le fil d’Ariane, vous pouvez en spécifier un autre ici.
URL canonique : Si votre article est une ancienne version d’un nouvel article, ou bien qu’il reprend une grande partie du contenu d’une autre page, vous pouvez spécifier à Google d’indexer l’autre article en priorité.
Ces outils peuvent être utiles, mais si vous ne savez pas ce que vous faites je vous conseille de ne pas trop y toucher.
Les limites de YOAST SEO
Maintenant que vous avez fait tout ce dur travail, je vais vous parler des côtés limites de ce plugin (Je suis méchant hein ? Mais ne vous inquiétez pas, vous n’avez pas fait tout ça pour rien, Yoast est et restera un très bon outil).
Vous devez bien comprendre que Yoast vous permet de travailler qu’un tout tout tout petit aspect du SEO. Une légende circule parmi les bloggeurs : “Tu n’as qu’a installer Yoast SEO et ton référencement va se faire tout seul”. C’est absolument faux ! Yoast vous permet de garder un oeil sur quelques bonnes pratiques, il vous permet de simplifier certaines tâches, mais il n’est en aucun cas suffisant pour générer réellement du trafic.
Si vous pensez que votre référencement ne dépend que de Yoast, vous allez vite vous démotiver et votre site web tombera dans l’oubli. Pour correctement optimiser votre référencement, vous allez devoir vous concentrer, en plus de Yoast, sur l’architecture de votre site web, le maillage interne, la création de backlinks, l’optimisation de la vitesse, l’accessibilité…
Si vous souhaitez travailler votre référencement seul et efficacement, nous vous conseillons d’essayer notre solution SEMBUDDY. Nous nous occupons d’analyser tout votre site web, et notre intelligence artificielle vous envoie chaque semaine les aspects précis à travailler et comment les travailler. En plus notre service intègre tout ce qu’il faut pour suivre semaine après semaine votre évolution :). Alors heureux ?
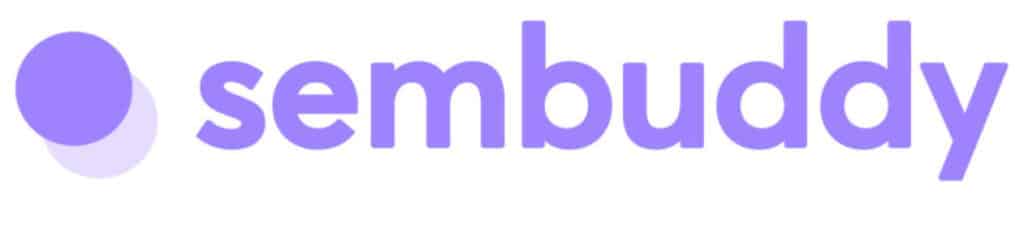
Bonjour,
Merci pour ce tuto qui me conforte dans mon approche de Yoast.
En revanche, je ne trouve pas ce que je cherche vainement sur Internet depuis des lustres : comment remplir les “champs personnalisés” (“location”, en particulier, mais aussi “expiration”, “notification_id”, etc.).
En effet, j’ai beau remplir le champ “location” par “France”, par exemple, je me retrouve toujours avec la même erreur dans Google Search : “Champ location manquant”.
Peut-être s’agit-il seulement d’une manière d’écrire (“fr” au lieu de “France”, par exemple) ?
Faute de pouvoir vous faire parvenir une copie d’écran, je précise que ces “champs personnalisés” se trouvent sur ma page WordPress, entre la rubrique Yoast “Envoer des rétroliens” et “Discussion”.
Merci d’avance pour votre aide.
Patrice
Hello Patrice,
Merci de ton retour 🙂 Nous allons essayer d’écrire rapidement un article sur le sujet si ça peut t’aider. Si ça te va, nous t’enverrons un mail lorsqu’il sera sorti.
Bien à toi,
Félix